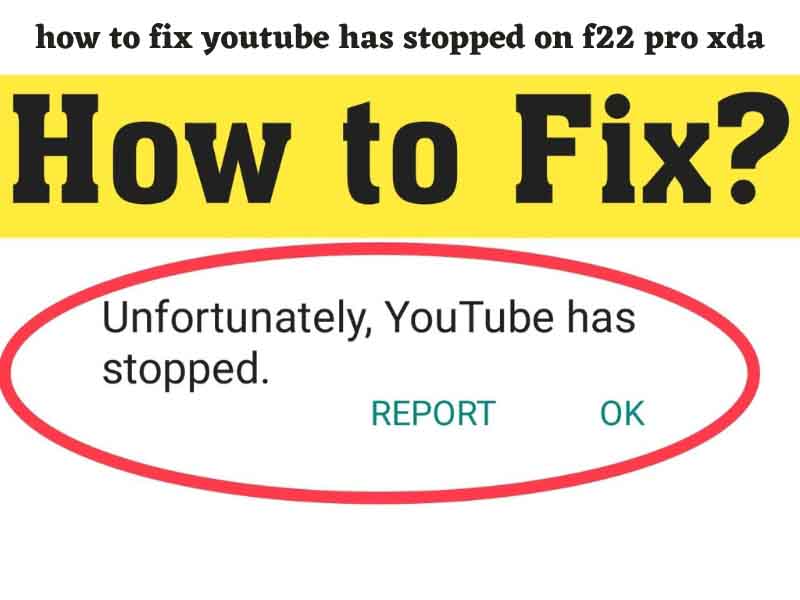If you own an F22 Pro XDA smartphone and you’re experiencing issues with the YouTube app, where it suddenly stops working, you’re not alone. This problem can be incredibly frustrating, especially if you use YouTube regularly. Luckily, there are several ways to fix the “YouTube has stopped” error on your F22 Pro XDA.
In this article, we’ll go through a step-by-step guide to help you troubleshoot the issue and get your YouTube app working again. We’ll cover various solutions, from the most basic and straightforward to more advanced fixes, and help you identify the root cause of the problem.
The “YouTube has stopped” error can be caused by various reasons, including:
Outdated YouTube app: If you’re using an outdated version of the YouTube app, it can lead to the app crashing and displaying the error message.
Corrupted app data or cache: If the app data or cache is corrupted, it can cause the app to stop working and display the error message.
Network connectivity issues: Poor or unstable internet connectivity can cause YouTube to stop working and display the error message.
Conflicting app settings: If there are conflicting app settings on your device, it can cause the app to crash and display the error message.
System updates: In some cases, updating your device’s operating system can cause compatibility issues with the YouTube app, leading to the error message.
To fix the “YouTube has stopped” error, you can try clearing the app data and cache, updating the app to the latest version, checking your network connectivity, adjusting your apps settings, or updating your device’s operating system.
Restart Your Phone
The first step is to try the most basic solution: restarting your phone. It may seem simple, but it can work wonders for solving many app-related issues. Here’s how you can restart your F22 Pro XDA:
- Press and hold the power button until the “Power off” option appears.
- Tap “Power off” and wait for your phone to turn off completely.
- After a few seconds, press and hold the power button again until the phone vibrates and the XDA logo appears on the screen.
- Once your phone has restarted, try opening the YouTube app to see if the problem has been resolved.
Clear YouTube App Data and Cache
If restarting your phone doesn’t work, the next step is to clear the app data and cache for the YouTube app. This process will reset the app to its default state and clear out any data that may be causing the “YouTube has stopped” error. Here’s how to do it:
- Go to “Settings” on your F22 Pro XDA.
- Scroll down and select “Apps & notifications.”
- Find and select the “YouTube” app from the list of apps.
- Select “Storage & cache.”
- Tap “Clear storage” and then tap “Clear cache.”
- Once you’ve cleared the app data and cache, try opening the YouTube app to see if the problem has been resolved.
Update the YouTube App
If clearing the app data and cache doesn’t work, it’s possible that the issue is related to an outdated version of the YouTube app. Updating the app to the latest version may solve the problem. Here’s how to update the YouTube app on your F22 Pro XDA:
- Open the Google Play Store app on your phone.
- Search for “YouTube” and select the app from the search results.
- If an update is available, you’ll see an “Update” button. Tap it to download and install the update.
- Once the update is complete, try opening the YouTube app to see if the problem has been resolved.
Uninstall and Reinstall the YouTube App
If none of the above solutions work, you may need to uninstall and reinstall the YouTube app. This process will remove any corrupted files and install a fresh copy of the app. Here’s how to do it:
- Go to “Settings” on your F22 Pro XDA.
- Scroll down and select “Apps & notifications.”
- Find and select the “YouTube” app from the list of apps.
- Select “Uninstall” and confirm the action.
- Go to the Google Play Store and search for “YouTube.”
- Select the app from the search results and tap “Install.”
- Once the app is installed, try opening it to see if the problem has been resolved.
FAQs
Q: Why does the “YouTube has stopped” error occur?
A: The error can occur due to several reasons, such as a corrupted cache, outdated app version, or compatibility issues with the device’s software.
Q: How long does it take to clear the YouTube app’s cache?
A: Clearing the app’s cache only takes a few seconds. However, it’s worth noting that you’ll lose your search and watch history, so you may want to take note of any important data before clearing the cache.
Q: What should I do if none of the solutions work?
A: If none of the solutions work, you may want to contact your device’s manufacturer or a certified technician for further assistance.
Q: Will uninstalling and reinstalling the YouTube app delete my data?
A: No, uninstalling and reinstalling the app won’t delete your data. However, you’ll need to sign in again and configure your app settings after reinstalling it.
Q: How often should I update the YouTube app?
A: It’s recommended to update the app whenever a new version is available to ensure optimal performance and security.

Reblog It collaborates closely with clients to develop tailored guest posting strategies that align with their unique goals and target audiences. Their commitment to delivering high-quality, niche-specific content ensures that each guest post not only meets but exceeds the expectations of both clients and the hosting platforms. Connect with us on social media for the latest updates on guest posting trends, outreach strategies, and digital marketing tips. For any types of guest posting services, contact us on reblogit.webmail[at]gmail.com.