When compared to other HTTP error codes and status codes, 500 internal server errors problems in WordPress are the worst (aka HTTP error 500). They provide no genuine information about the problem and are almost never caused by server failures (ie: usually your server is working fine).
In this article, I’ll try to explain what this internal server problem that a Web Development Company in WordPress means and how to fix it:
What exactly is a 500 internal server errors?
The definitions of the 500 internal server errors on the internet are somewhat ambiguous. Essentially, there is no indication of what went wrong and produced the problem.
The only certainty is that the issue was triggered by a faulty operation on the website’s end. In the case of WordPress, this can indicate that a script included in a theme or plugin performed something it shouldn’t have done, causing your server to crash.
How to Troubleshoot a 500 Internal Server Errors
Most of the time, the 500 internal server issue may be resolved in six steps:
1. Enable debugging for 500 internal server errors
When WordPress displays a white screen of death or a server issue, I recommend that you enable debugging. While this will not solve the problem, it will provide you with more information about what is going on.
You can enable debugging by modifying the wp-config.php file on your site. Once you’ve accessed this file, look for WP DEBUG. You should be able to set it to “true” if you discover it.
Reload your site after saving to see if anything has changed. If you’re lucky, the server error will go away and be replaced by a new message that will tell you exactly where the problem is.
If this is the case, check for the source of the mistake. If it is in a plugin folder, disable that plugin and the error should be resolved.
2. Turn off all plugins and change themes.
If you have access to your dashboard, you should disable all of your plugins to see what’s going on. If your website loads without a server error, the problem was caused by one of your plugins. You can turn them on one at a time to determine which one is causing the problems.
You can also change your theme to standard, unmodified WordPress themes, such as Twenty Fifteen or Twenty Sixteen. If the site loads without an internal server error, the problem was caused by your theme.
3. Examine your htaccess file
If it exists, the .htaccess file provides a set of rules that instruct the server what to do in particular situations. It is widely used for rewriting URLs or preventing unauthorized access to your site.
Check your WordPress root folder for an .htaccess file using your FTP editor. Before you do this, check sure your FTP editor lists hidden files.
If there is an .htaccess file present, make a backup before deleting all of the contents or the entire file.
This may eliminate several vital rules, but it will inform you if the internal server problem was caused by a typo in the file.
If the error is no longer occurring, the problem was with the .htaccess file. Attempt restoring the file and then deleting sections of it. If the site starts operating again, you’ll know which block the problem is in. Usually, you may condense it to a single line like this. You can then remove that line or seek further advice from your developer or host.
4. Improve your memory
I’ve never personally had this problem, however I’ve heard that boosting your memory limit may help — I imagine this is more of a problem in shared situations. To achieve this, navigate to your WordPress root directory’s wp-config.php file and look for WP MEMORY LIMIT. Change the value to something like “64M” if it exists. If not, insert the following line into the file:
This may result in the removal of multiple important rules, but it will notify you if the internal server problem was caused by a typo in the file.
If the error no longer appears, the issue was with the .htaccess file. Attempt to restore the file before removing chunks of it. You’ll know which block the problem is in once the site is back up and running. In most cases, you can simplify it to a single line like this. After that, You can either remove that line or ask your developer or host for more information.
5. Inquire with your host
There are a few odd issues that can cause internal server failures with WordPress, however, at this point, it’s better to consult with your host. The problem could be a genuine server issue, which they can at least confirm, and they can also investigate factors such as file permissions and other sources.
Alternatively, you may simply want to transfer to a better host with servers that are more suited to running WordPress sites. This does not have to be costly. There are hosting that will provide you with an adequate WordPress experience for as little as $0.8 per month.
Internal server problems in WordPress are rarely caused by actual server flaws. Most of the time, they can be simply remedied using the procedures indicated above. If in doubt, always consult your host; they have far more advanced tools than you do to discover and resolve problems.

Reblog It collaborates closely with clients to develop tailored guest posting strategies that align with their unique goals and target audiences. Their commitment to delivering high-quality, niche-specific content ensures that each guest post not only meets but exceeds the expectations of both clients and the hosting platforms. Connect with us on social media for the latest updates on guest posting trends, outreach strategies, and digital marketing tips. For any types of guest posting services, contact us on reblogit.webmail[at]gmail.com.
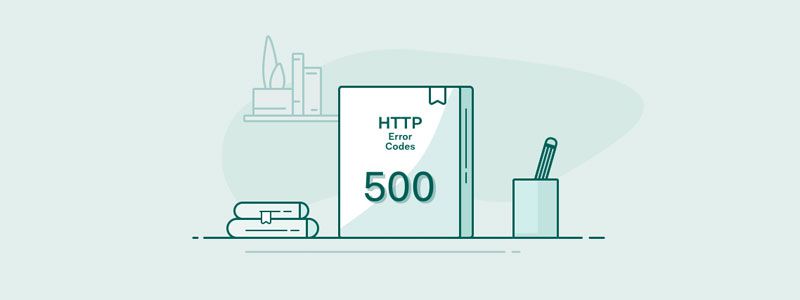
Hello Sir/Madam,
your content is awe-inspiring and well informative.
keep up the excellent work.
Please share this kind of content.
Thank you so much.